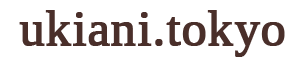パソコン以外の端末(iPadやiPhone、Galaxyのスマホ・タブレット)などに入っているクリスタにフォントの追加する方法を開設します!
私はGalaxy z fold3というAndroid端末にクリップスタジオを入れて使っています。
Windowsのパソコンに入れているクリスタは、パソコン内のフォントを自動で読み込んでくれるため、パソコンに入れている好きなフォントを使うことができます。
それに比べて私のAndroid端末に入っているクリスタではフォントのバリエーションが好きなく、好みのフォントがありませんでした。
そこで
なんとか可愛いフォントをAndroidのクリスタでも使うことができないか!
と色々模索したところ、フォントをインストールして使う方法がわかりましたので共有させていただきます
iPadやAndroid端末でもクリスタにフォントが追加できる
iPadやAndroid端末のクリスタでも、フォントを追加すればお好みのフォントを使うことができます。
スマホやタブレットのクリップスタジオにフォントを追加する手順
早速手順をご紹介します!
OpenTypeのフォントファイルを用意する
まず使いたいOpenType形式のフォントのファイルを用意します。
フォントにはいくつか形式がありますが、必ずOpenType形式のフォントファイルを用意してください!
OpenType形式はOSが違っても互換性があるフォントです。
※他にTrueType形式も有名ですが、こちらはWindows動作しないため必ずファイルはTrueType形式で作る必要があります。
『フォント 無料』とGoogle検索するとフォントの配布サイトがいくつか表示されますので、お気に入りのフォントが見つかったら形式を確認の上ダウントードしてください。
圧縮ファイルでDLした場合は、解凍してフォントファイルを取り出します!
iPadやAndroid端末でファイルを解凍をする作業は面倒なため、最初の手順はパソコンでやるのがおすすめです!!
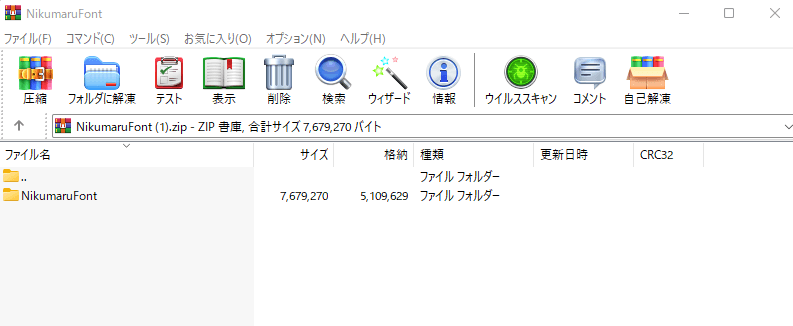
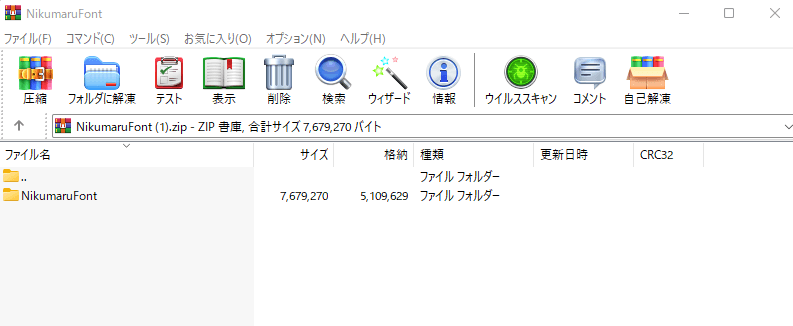
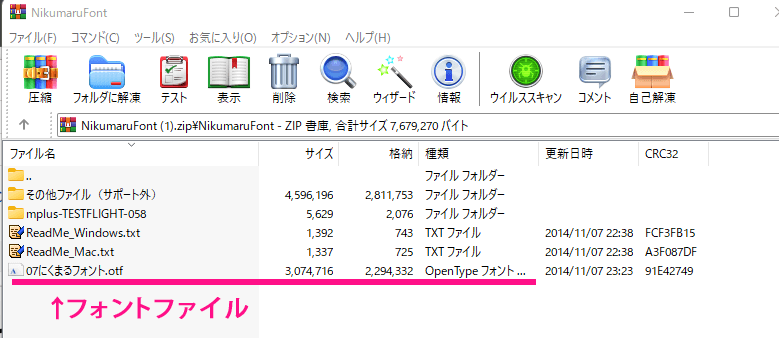
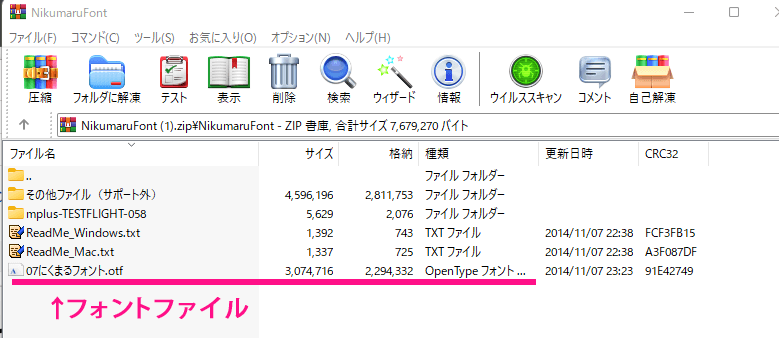
ファイルの形式を確認する方法
フォントのプロパティ画面でフォントファイルの形式を確認することができます。
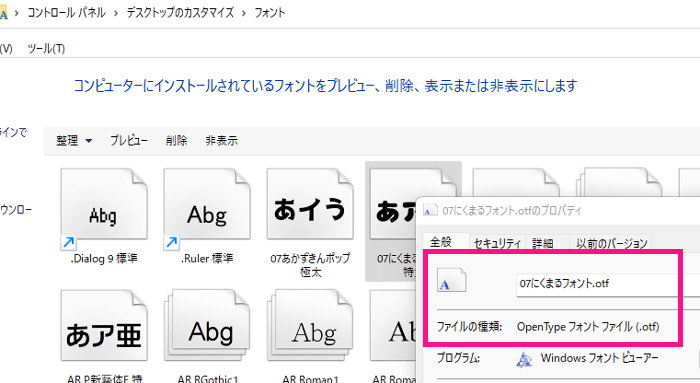
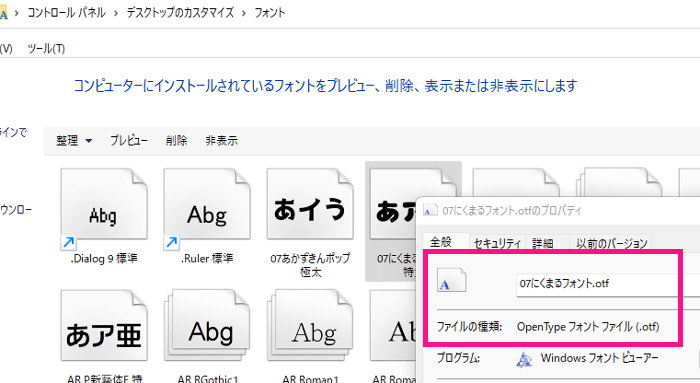
フォントファイルをスマホやタブレットに入れる
フォント形式のファイルをパソコンからクリスタが入っている端末に送ります。
Gmailからクリスタが入っている端末宛にフォントファイルを添付して送信してもOK!
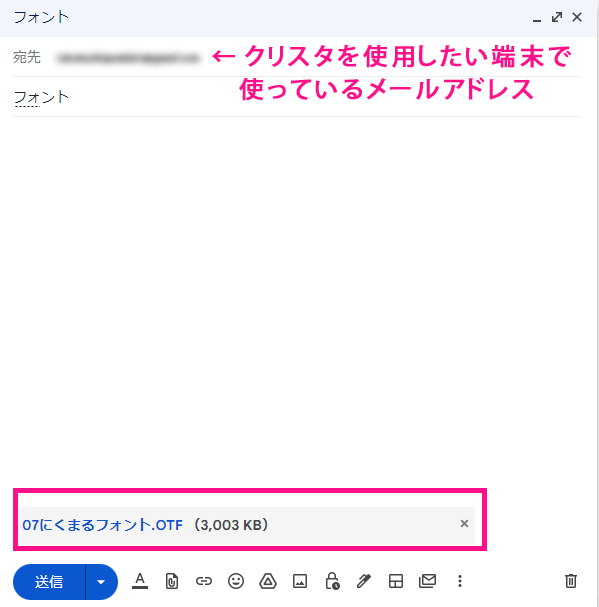
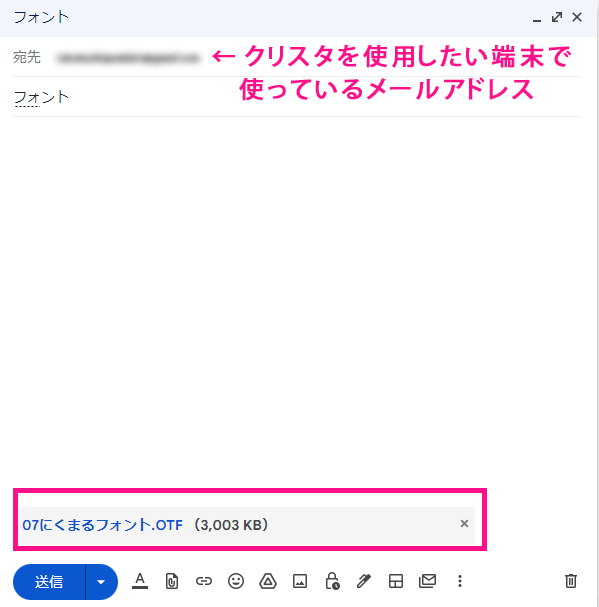
メール送信して端末に送るのが1番楽かもしれません。
メールを受信したらファイルをダウンロードします!
CLIP STUDIOの画面でフォントを追加する
クリスタのテキストにあるファイルからフォンを追加を選択します。
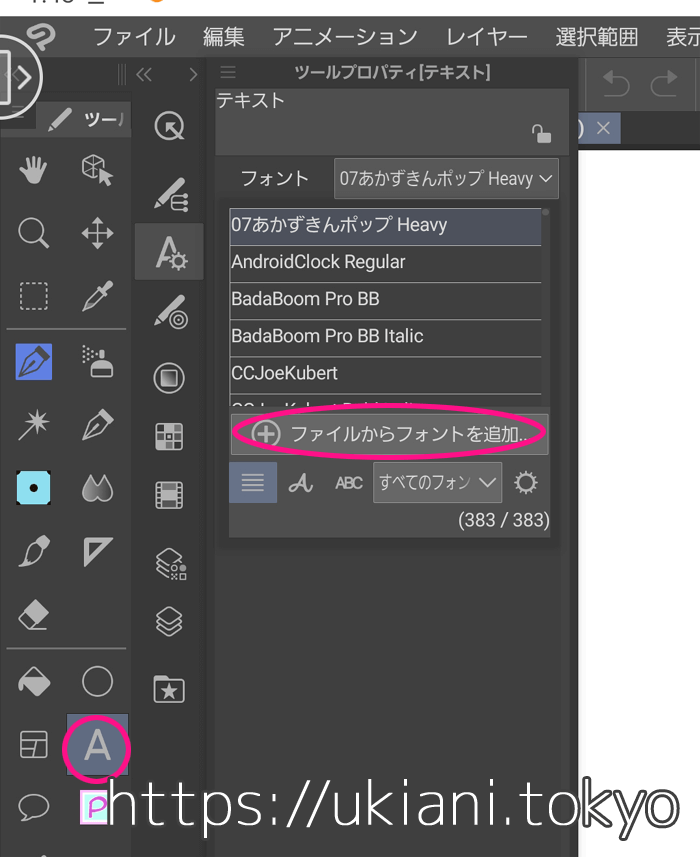
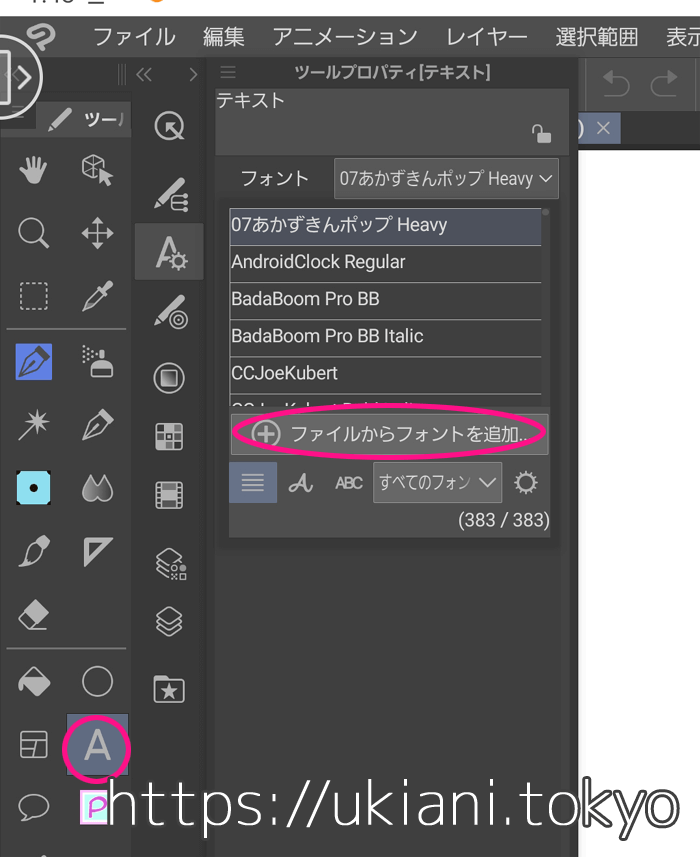
ダウンロードしたテキストファイルを選び、クリスタに追加します。
私が使っているGalaxy Z Fold3ではこのような画面になりますが、お使いの端末によってこちらの画面が異なるかと思います。
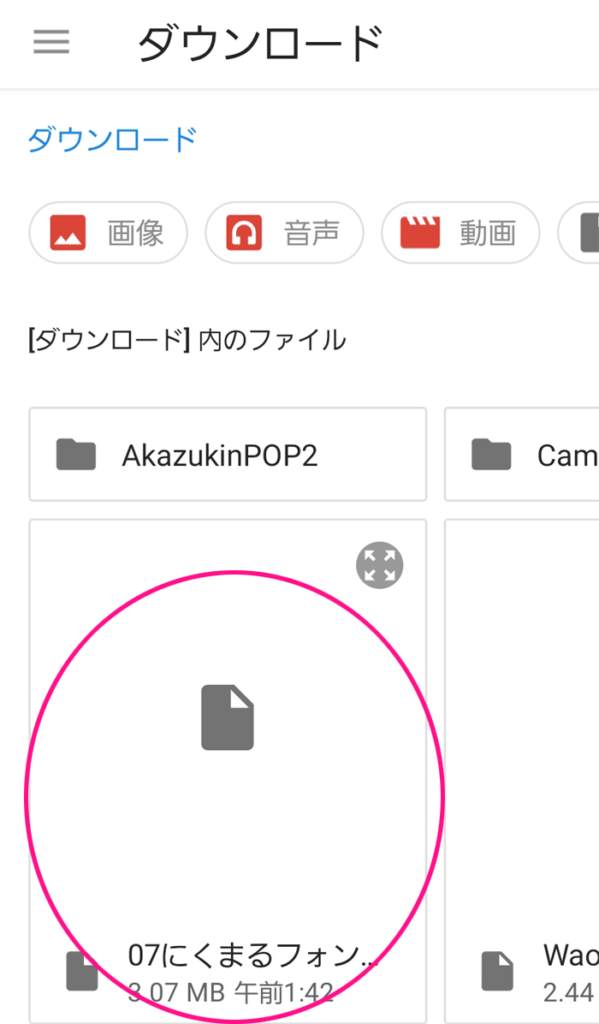
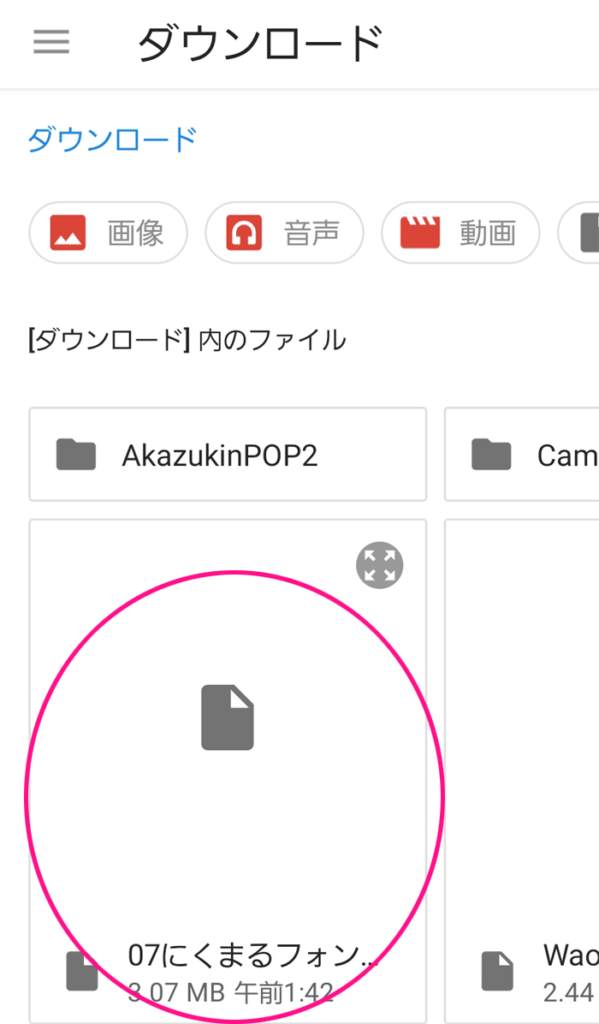
ファイル追加時にこのようなポップアップが出ましたが、OKで進みます。
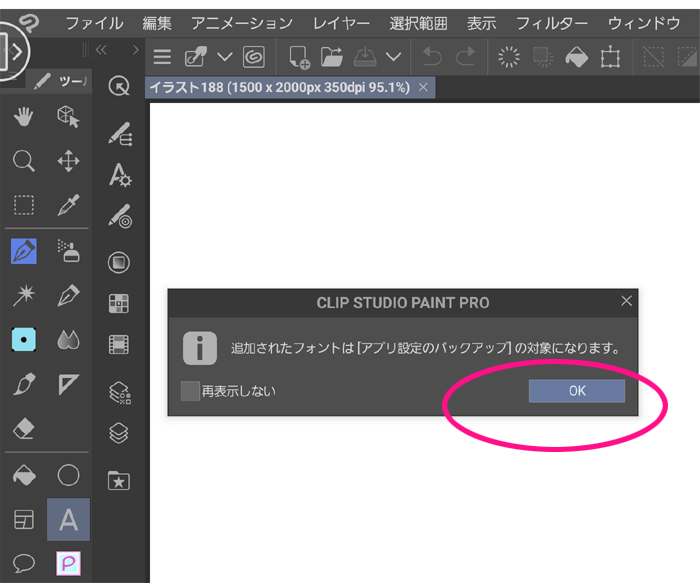
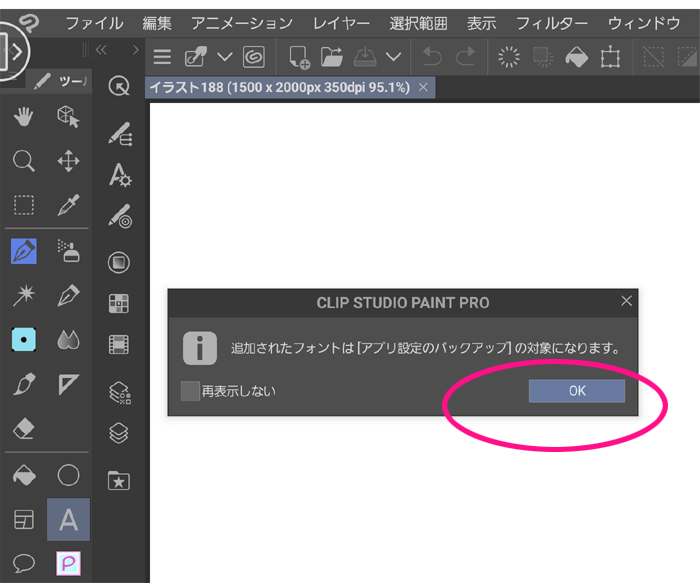
これで追加完了です!
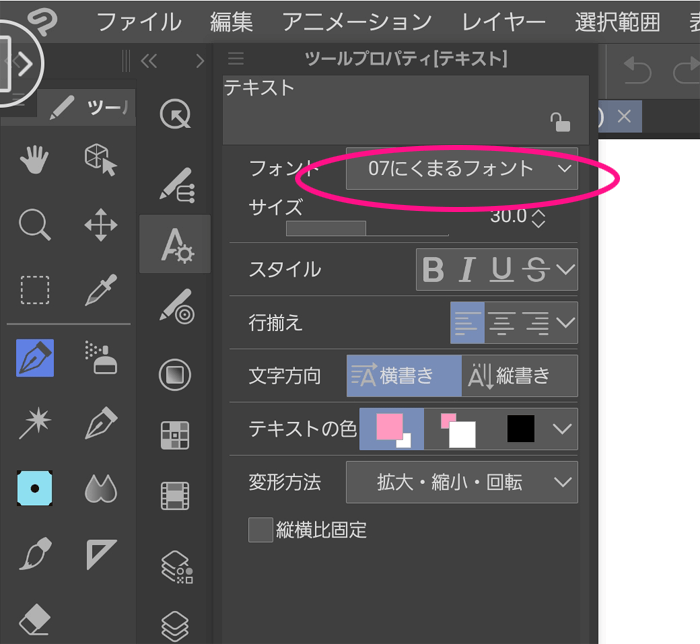
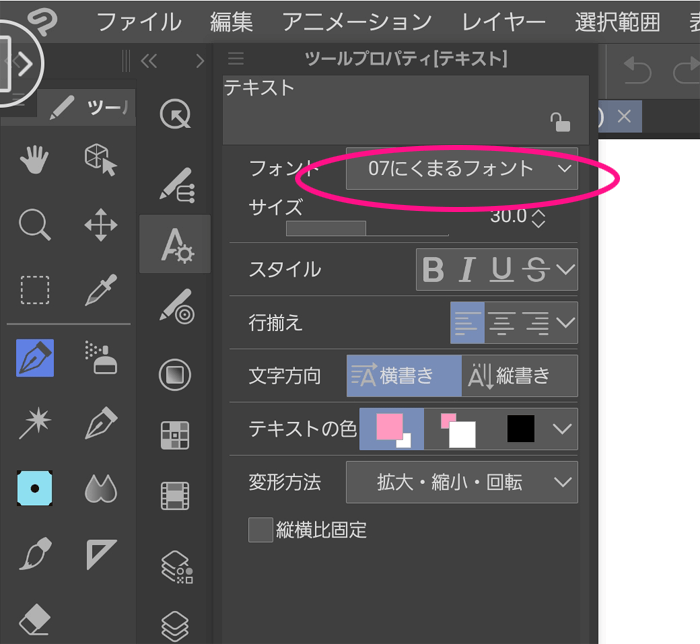
追加したフォント名が表示されていれば、追加成功です!
この手順で好きなフォントをクリスタに追加することができます。