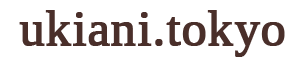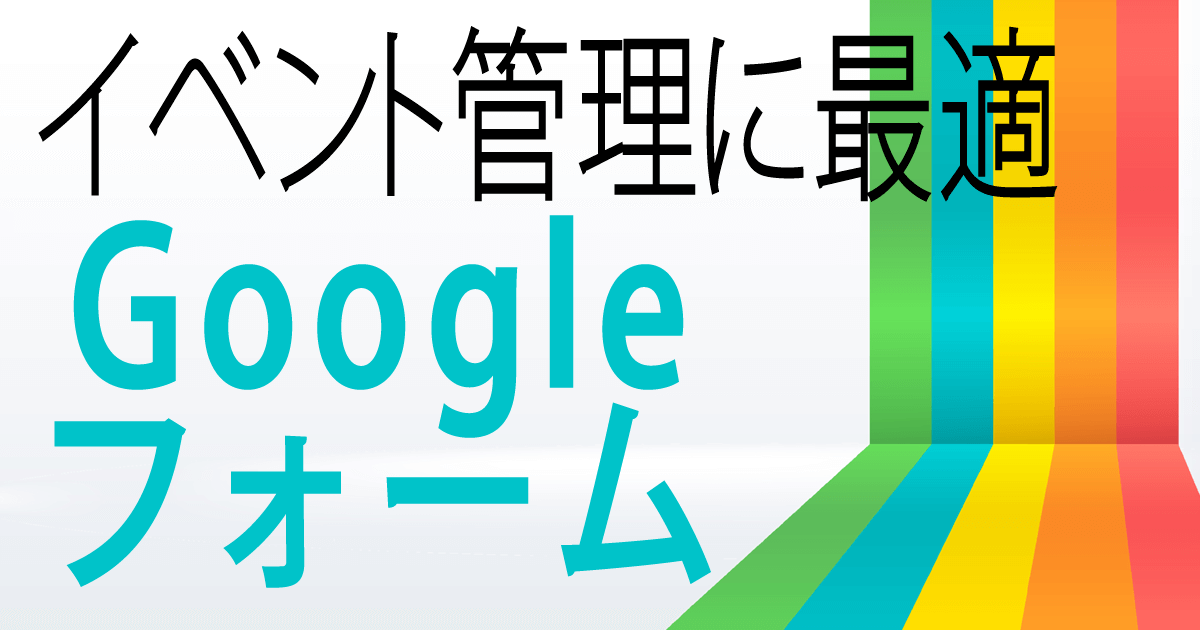今回の記事はイベント主催様必見です!Googleフォームの活用法をご紹介します。
Googleフォームは、Googleが提供している無料のオンラインツールです。Googleアカウントがあれば誰でも無料でフォームを作成することができます。
またGoogleスプレッドシートとGoogle Apps Script(GAS)と組み合わせることでその可能性はさらに広がります。たとえば、Googleフォームの回答が提出されるとすぐに自動的にメールを送信する、特定の回答に基づいて動的にフォームの質問を変更する、あるいはフォームの回答を他のデータベースやシステムに連携させるなどのカスタム機能をGASを用いて実現することができます。
無限の活用方法があるGoogleフォームですが、本記事では、初心者さんでもわかるよう難しいことは書かずシンプルなGoogleフォームの活用方法を詳しくご紹介します。
Googleフォームでのイベント管理
GoogleフォームはGoogleアカウントがあれば誰でも無料でフォームを作成することができます。
Googleフォームの作り方
今回は初心者さんのために、作り方からご紹介していきます。
Googleフォームサイトにアクセスする
- Googleの検索窓で『Googleフォーム』と検索
- もしくはhttps://docs.google.com/forms/u/0/を開く
Googleにログインをすると以下のような画面が開きます。

『+』マークを押すだけでGoogleフォームを作成することができます。
以下目的別のGoogleフォームの作り方をご提案します。
Googleフォームを使ってイベントの申し込み受付をする方法
Googleフォームを使ってイベント参加の申し込み画面を作っていきたいと思います。
上記の手順で『+』をクリックするとこのようなお問い合わせフォームがでてきます。
- 無題のフォームとなっている部分をなんのイベントかわかるよう変更する
- 下に表示されている部分の内容を変更します。
- +マーク(プラスマーク)を押せば質問の選択しを増やすことができます。
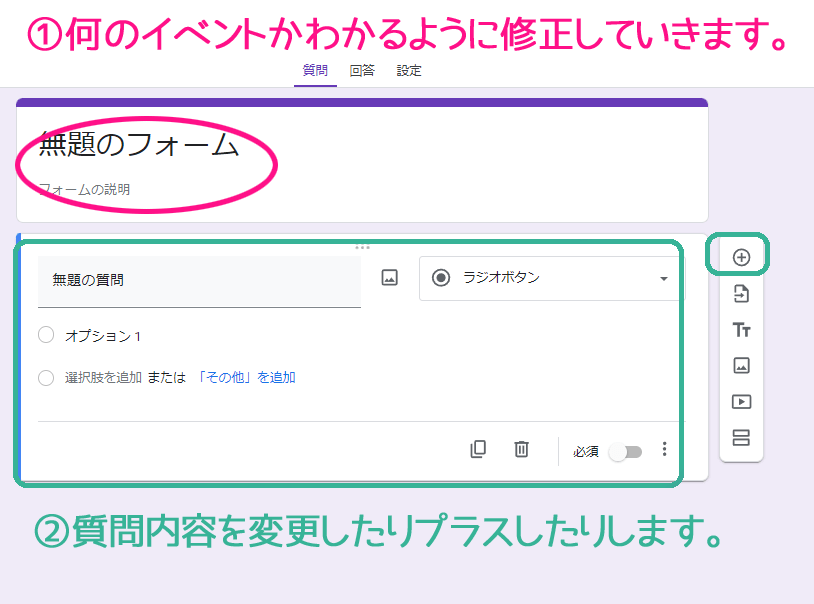
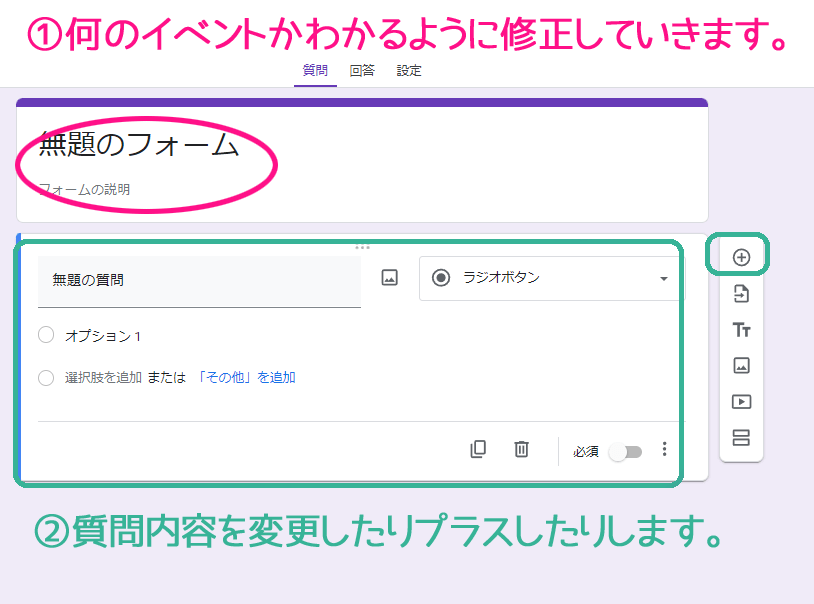
上記のような初期画面ですが、編集とプラスだけで以下のような応募フォームに作り替えることができます。
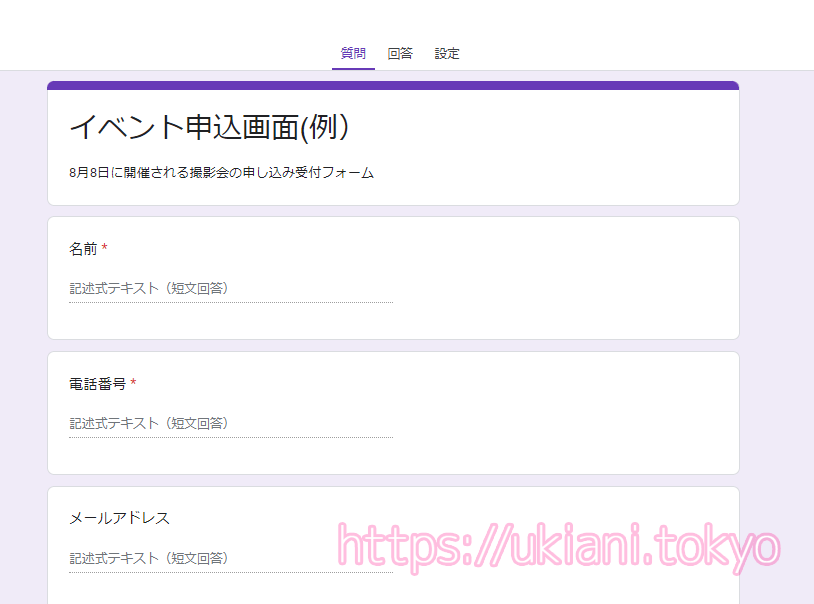
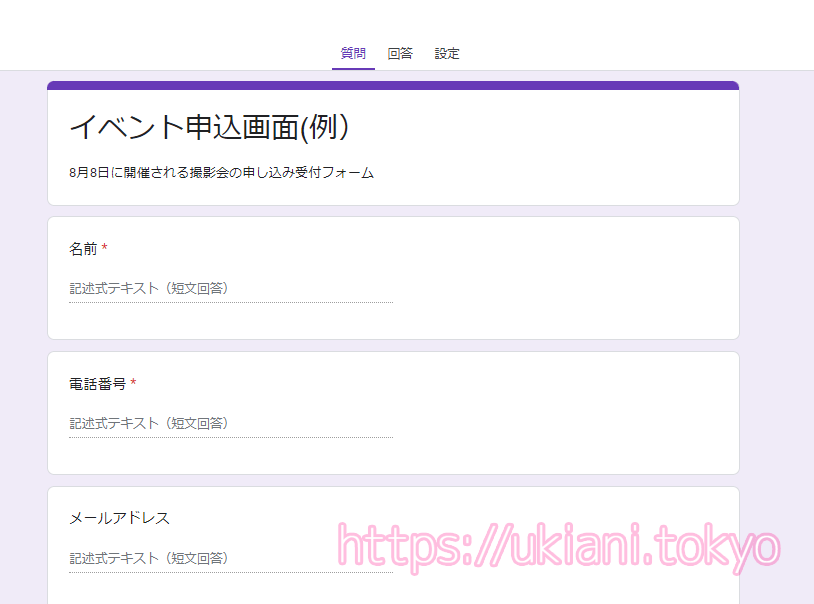
変更したら右上の目のようなマークを押します。
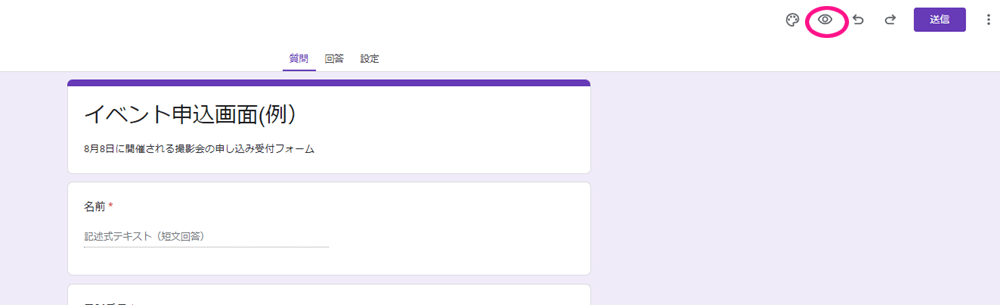
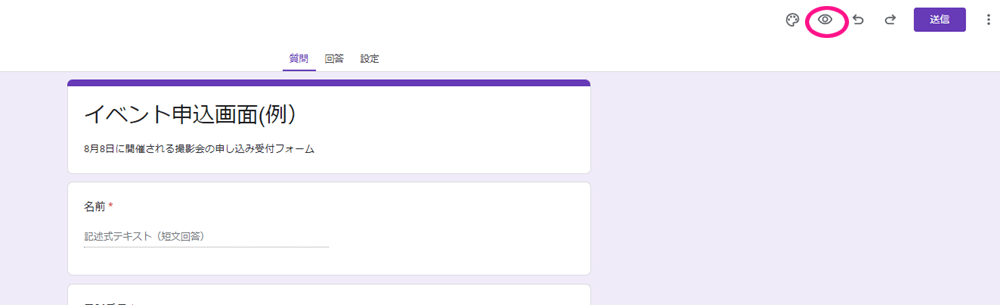
プレビュー画面が表示されます。この目のマークを押したときに表示されるURLを共有すれば、誰でもこのGoogleフォームを見ることができるようになります。
完成したGoogleフォームはこちらです。
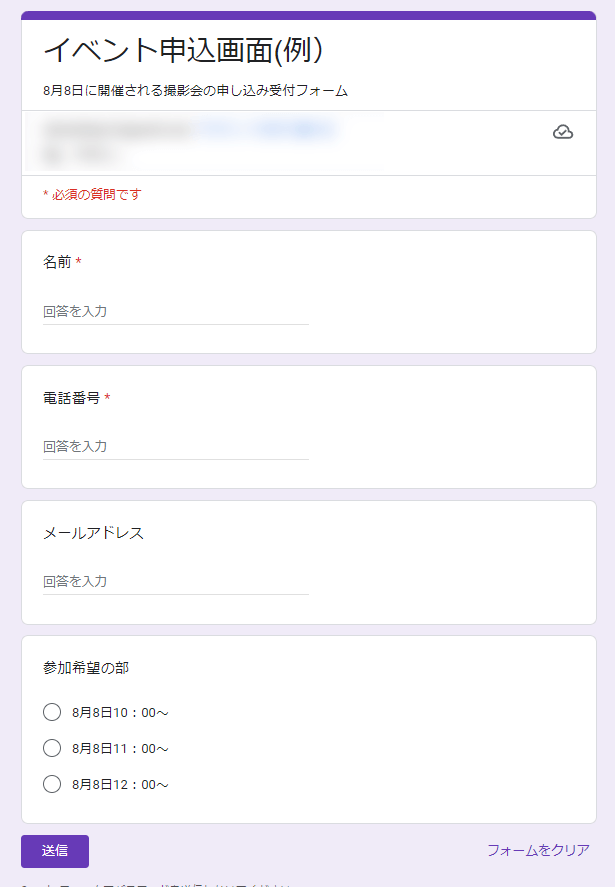
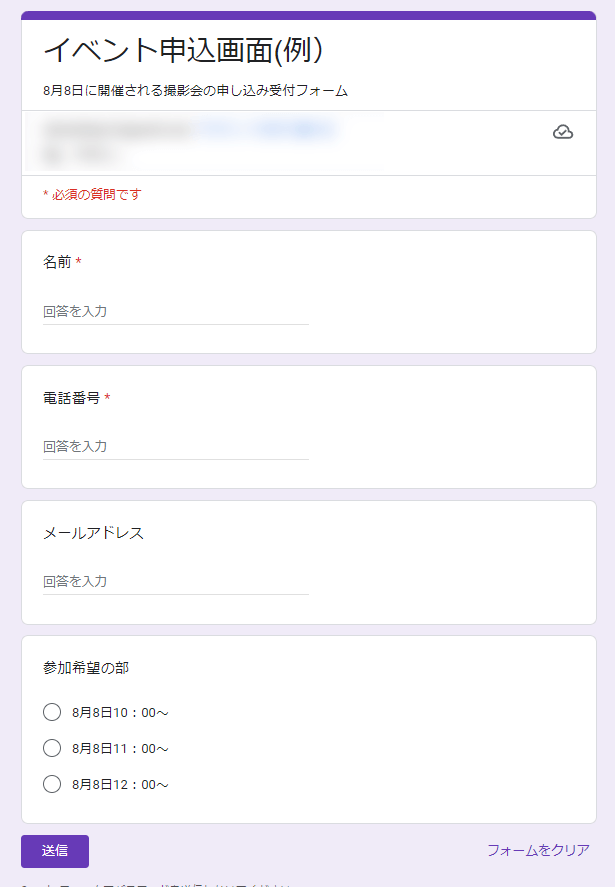
実際作ったページも公開しています。こちらをご覧ください。→ サンプルGoogleフォーム
このように誰でも簡単にGoogleフォームを作ることができます。
Googleフォーム送信後のメッセージ変更方法
Googleフォームにて回答をしていただくと、デフォルトではこのような画面が表示されます。
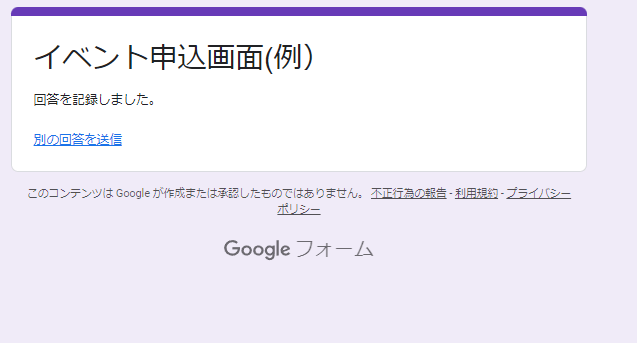
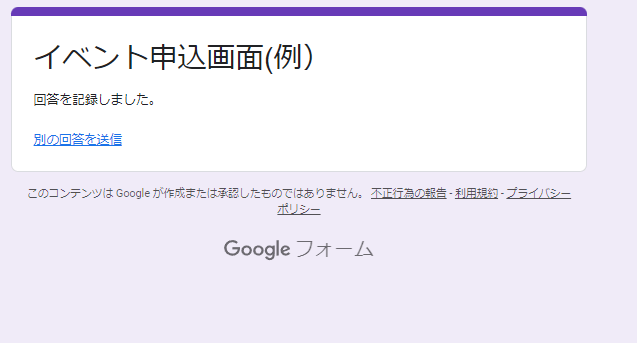
こちらの表示も変更することが可能です。
Googleフォーム送信後の応答メッセージ修正はこちらから
先ほどのGoogleフォーム作成画面の中に『設定』という項目があります。
設定の中にある『確認メッセージ』こちらを編集すると送信後のメッセージの表示を変更することができます。
このように変更してみました!
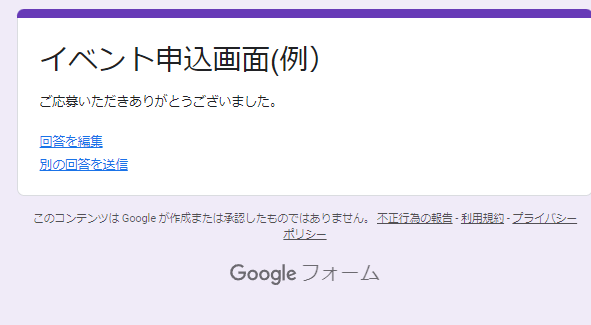
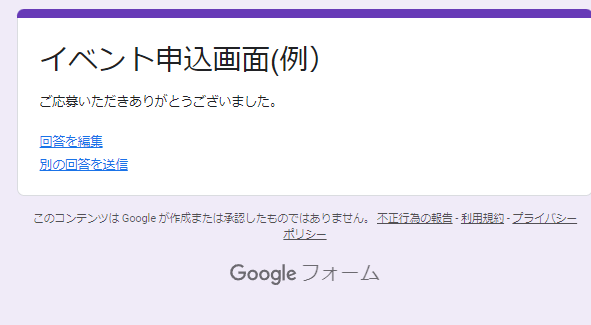
応募完了画面にも関わらず『回答を編集』『別の回答と送信』となっているのは、Googleフォームの設定によるものです。
こちらは変更することができます。
Googleフォーム回答を編集
送信者側で回答を編集できてしまっている原因は、Googleフォームの設定によるものです。
下記画像のように、『回答の編集を許可する』にチェックがついていると、送信者側で回答を編集できてしまいます。
そのため回答送信後に答えていただいた内容を編集をされたくない場合は、『回答の編集を許可する』をOFFにすれば編集されません。
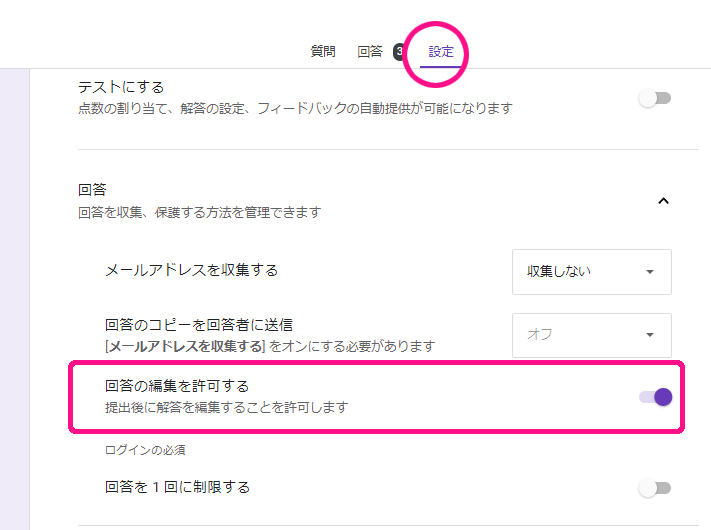
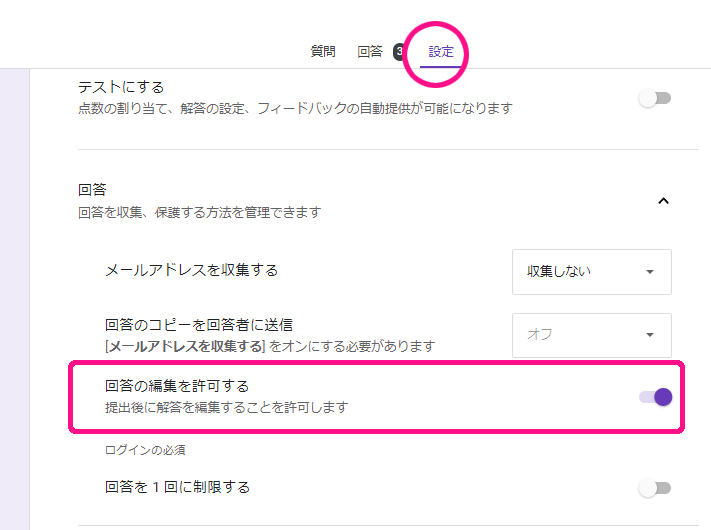
別の回答と送信
応募や申し込み完了画面に『別の回答と送信』と表示されてしまうのは、同じ方が複数投稿できるような設定になっているためです。
もし1人1回だけの送信にしたい場合は、Googleアカウントで制御する必要があります。
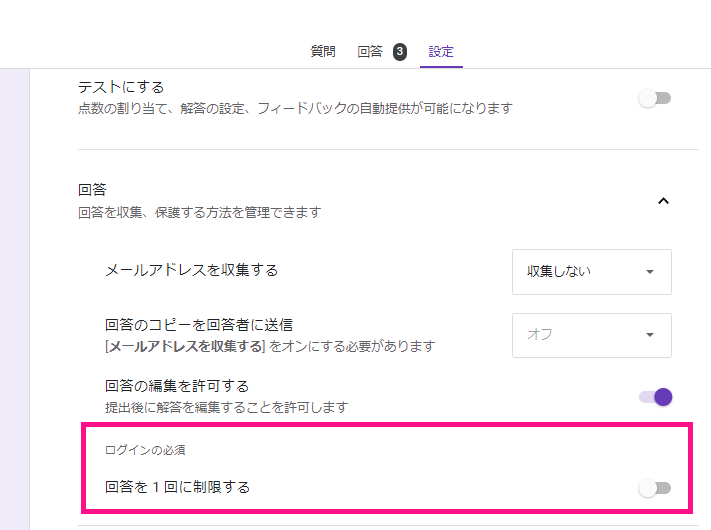
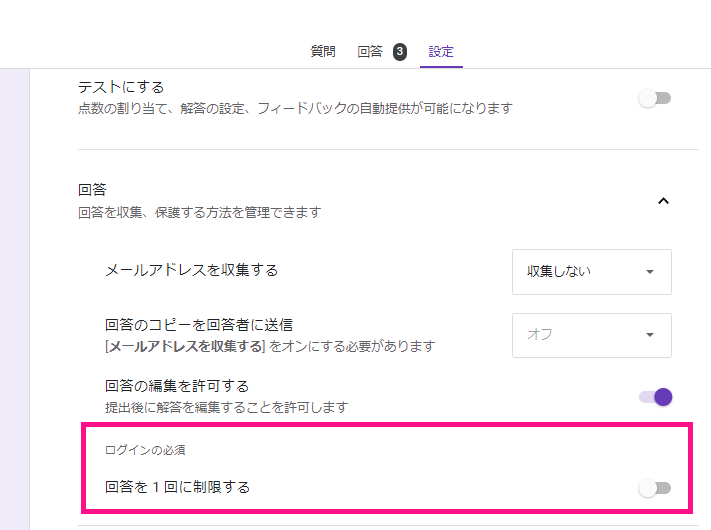
『回答を1回に制限する』にチェックをつければ、同じ人からの複数投稿を避けることができます。ただGoogleはGoogleアカウントにて1人1回のみと制限をかけているため、ログインしての送信が必須となります。
Googleフォーム回答の見方
Googleフォームに送信していただいた回答は、『回答』ということろから確認ができます。
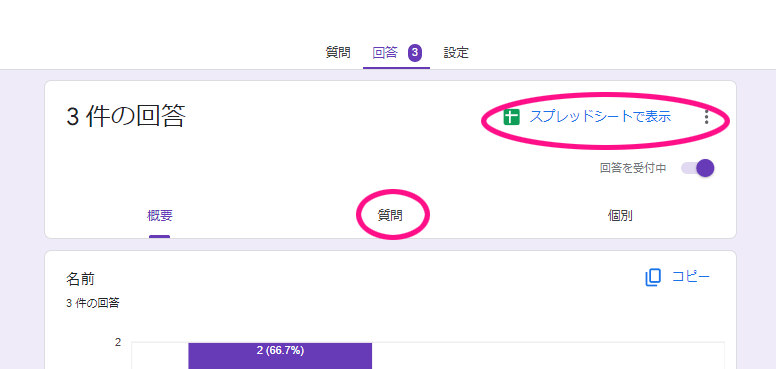
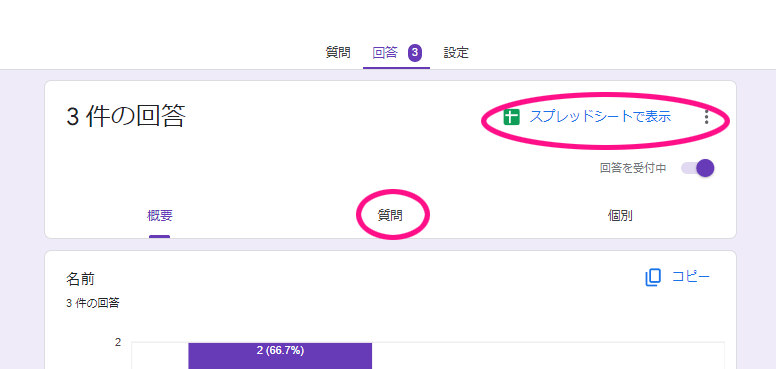
スプレッドシートで表示を押すと、送信していただいた内容をスプレッドシートで確認できるようになります。
スプレッドシートはGoogleが提供する無料のオンラインツールです。かなりざっくり例え方にはなりますが、Googleスプレッドシートはオンラインで使えるExcelというイメージです。
このように今回作成したお問い合わせフォームで送信していただいた内容が、スプレッドシートで確認ができます。
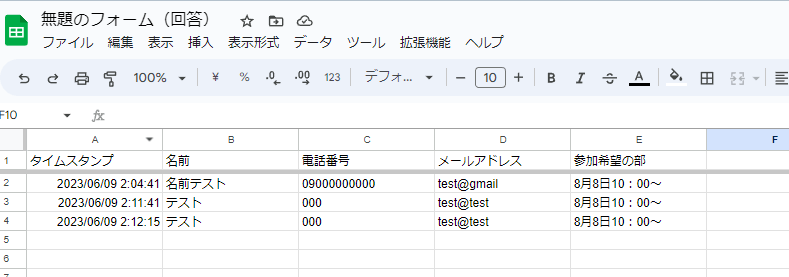
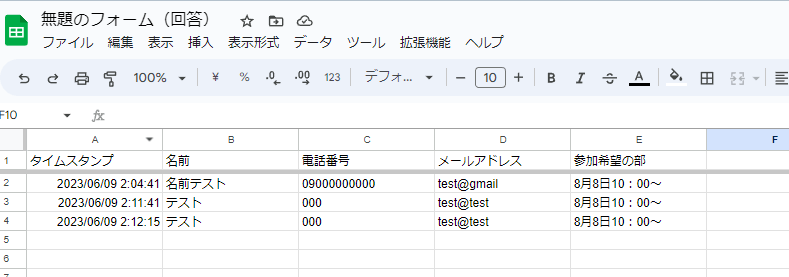
GoogleフォームとGASの組み合わせで可能性は無限大
Googleフォームは、簡単にアンケートや登録フォームを作成できる便利なツールです。しかし、Google Apps Script(GAS)と組み合わせることで、さらに高度な機能を追加することができます。この組み合わせによって、Googleフォームの可能性は無限大となります。
GASと連携するだけでできる例を挙げていきます。
フォーム送信時の自動処理
Google Apps Scriptを使用することで、Googleフォームへの回答が送信された時に自動的に特定の処理を行うことができます。たとえば、回答データをスプレッドシートに保存したり、特定の条件に基づいてメールを送信したりすることが可能です。これにより、手作業での処理作業が不要となり、効率的なデータ管理が実現できます。
フォームのカスタマイズ
Googleフォームのデザインや動作を自由にカスタマイズすることができます。フォームの見た目を変更したり、特定のフィールドにバリデーションを追加したり、動的な質問に応じてフィールドを表示・非表示にすることも可能です。これにより、ユーザーエクスペリエンスを向上させ、より使いやすいフォームを提供することができます。
フォームの集計と分析
GASを使ってフォームへの回答データを自動的にスプレッドシートに集計することができます。さらに、集計データを元にグラフやチャートを作成し、視覚的な分析を行うこともできます。これによって、データの可視化や傾向の把握が容易となり、意思決定のサポートに役立ちます。
外部システムとの連携
GASは多くの外部サービスと連携することができます。たとえば、Googleフォームから得たデータを別のウェブサービスに自動的に送信したり、Googleカレンダーと同期して予約管理システムを作成したりすることができます。
最後に
ここまでGoogleフォームを使ったイベント管理について説明してきました。撮影会やライブチケットの受付など、どんなイベントでも、Googleフォームはその柔軟性と使いやすさで大きな力となります。
さらにパワーアップしたいなら、Google Apps Script(GAS)を活用してみてはいかがでしょうか。GoogleフォームとGASを併用することで、受付結果の自動整理や参加者への一括メール送信など、より高度な機能を実現することができます。
以下「Googleスプレッドシートを使って一括メール送信【完全無料・テンプレート】誰でも簡単に送信できちゃう」の記事では、GASを用いてスプレッドシートから簡単に一括メール送信を行う方法を詳しく解説しています。イベント参加者へのお知らせや、チケット購入の確認メールなど、手間をかけずに大量のメール送信を行いたい方には、この組み合わせはまさに最適です。


Googleフォームを活用して、あなたのイベント運営がスムーズで効率的なものとなることを願っています。さらなる自動化と効率化のために、ぜひGoogle Apps Scriptの活用も考えてみてください。