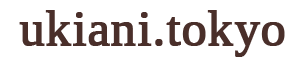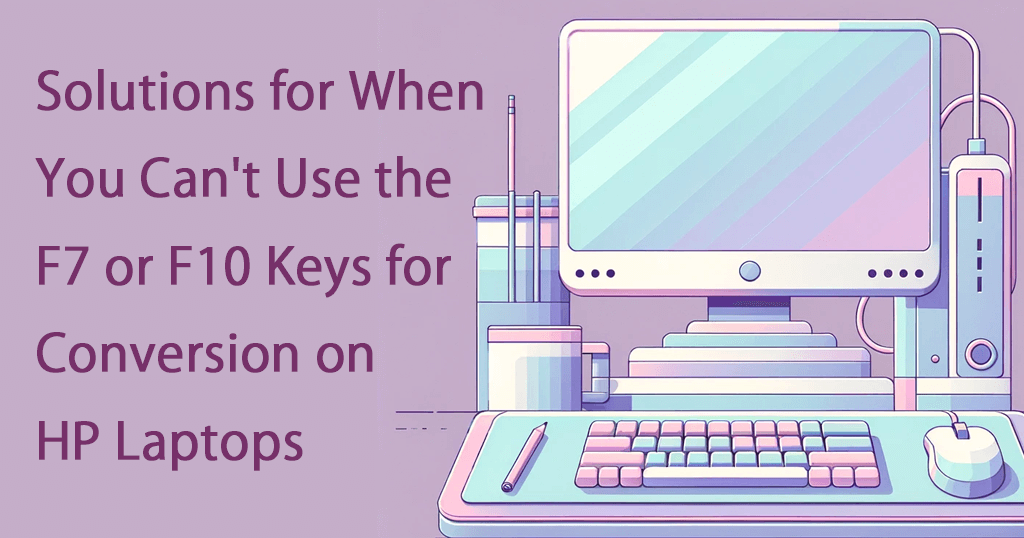この記事では、HP(ヒューレット・パッカード)製のWindowsノートパソコンで、ファンクションキー『F7』『F8』『F9』『F10』を使用して文字変換やカナ変換が行えない場合の対処法をご紹介します。
HP製ノートパソコンでは、モデルや出荷時期によって、カナ変換などの機能を使用するには、キーボード左下に位置する『FN』キーを押しながら『F7』などのファンクションキーを押す必要があります。
毎回『FN』キーを押すのは煩わしいと感じることでしょう。
しかし、HP製のパソコンでも設定を変更することで、各ファンクションキー単体で文字変換を行うことが可能です。
なぜキーボードのF7キーでカタカナ変換ができないのか
HPのパソコンは、工場出荷時にFキー単体での変換機能を使えないように設定されていることが一般的です。しかし、パソコンの設定を変更することで、Fキーを以前のように活用できるようになります。
この記事では、その設定変更方法を詳しく説明します。お困りの方の参考になれば幸いです。
Fキーでの文字変換を有効にするためにはBIOSの設定を変更する
文字変換をFキーで有効にするには、BIOSの設定を変更する必要があります
BIOSとは、Windows OSが起動する際に関わる基本的なプログラムのことです。
BIOSの設定を変更することで、『F7』~『F12』を用いた文字変換を可能にします。
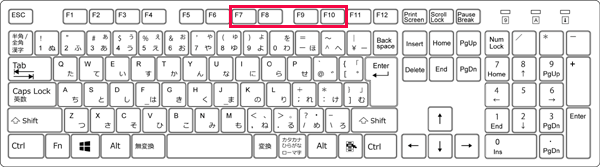
BIOS設定画面では、カナ変換ができない設定になっていると、文字やカナの変換が行えません。
設定を変更しない場合、F1からF12までのキーに割り当てられた標準機能(画面の明るさ調整や音量調節など)が実行されます。
設定変更の手順
画像付きで設定変更の手順を解説いたします。
シャットダウンでパソコンの電源を完全に切る
まず初めにパソコンの電源を落とします。
パソコンの電源を入れて『F10』キーを連打する
※パソコンの機種によってはキーボード右上の『ESC』キーの連打になる場合があります。
連打に成功するとこのような画面が開きます

BIOS Setup Utilityを開く
上の画像の画面でF10を押して進むと、BIOS Setup Utilityの画面が表示されます。
Configurationsを選択肢しENTERキーを押す
BIOS Setup Utilityが開いたらパソコンのキーボードの矢印ボタンでConfigurationsを選択しENTERキーを押します。
色で囲った部分が【Configurations】
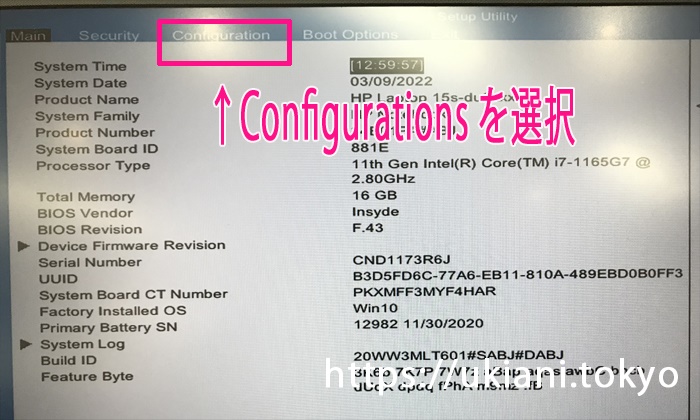
Configurations内、矢印の上下キーを使ってAction Keys Modeを選択
Configurations内、矢印の上下キーを使ってAction Keys Modeを選択します。
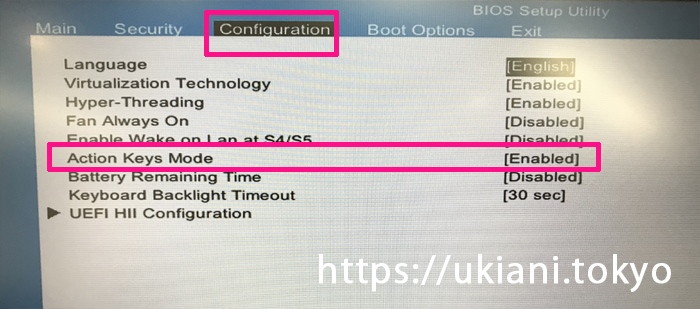
Action Keys Modeを選んだ状態でENTERキーを押すと、Enabled(有効)とDisabled(無効)という選択肢が表示されます。
Disabledへ変更する
【F7】【F8】【F9】【F10】でカナ変換やアルファベット変換できない場合は、Enabledという設定になっているため、Disabledへ変更します。

変更が完了したらENTERキーで確定
右上のExitへ矢印キーを使って移動します。
Exit内のSave Changes and Exitを選んでエンターキーを押す
最後に確認画面が表示されるため、Yesを押して画面を閉じます。
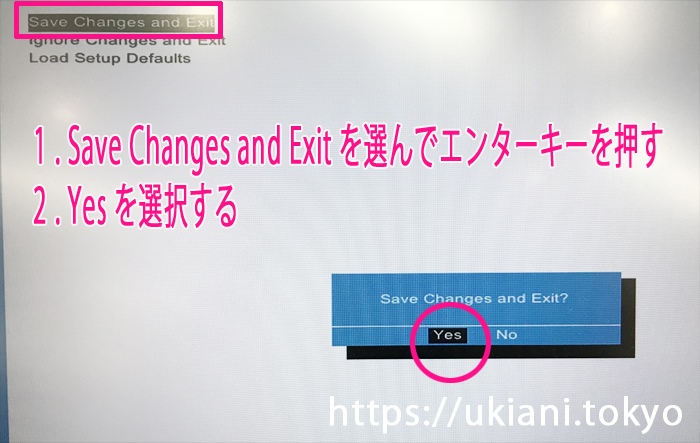
以上でBIOSの設定は完了です。
パソコンのデスクトップ画面が立ち上がり設定完了
これでFキーで文字変換できるようになっているはずです。
レノボのパソコンも変換できない場合がある
レノボLenovoのパソコンでも、同様にF7やF8単体ではカタカナ変換ができない場合があります。『Fnキー』を押しながら『F7』キーを押してカタカナ変換しなければなりません。
しかし上で紹介したBIOS設定で変更すれば、「Fn」キーを押さずファンクションキーを使用できるようになります。
レノボのパソコンで設定変更をする方法
上のHP製パソコンとConfigurationの画面を開くまでの手順は同じです。
Configuration内で、Hotkey ModeをDisabledへ変更すればOKです。HP製のパソコンでは、Action Keys Modeとなっていたところが、Lenovo製のパソコンでは、Hotkey Modeとなっているだけで手順はほぼ変わりません。
まとめ
普段F10キーでの変換を多用しているため、FNキー(ファンクションキー)を押した状態でないと使えないのはとても不便に感じました。
上記の手順で設定を変更したところ、無事カナ変換やアルファベット変換ができるようになりましたので共有させていただきたくこのブログ記事を書きました。
どなたかのご参考になりましたら幸いです。