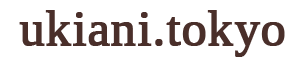こんにちは。ゆきです。
ブログを書くようになって、仕事以外でもパソコンを触る時間がかなり増えました。しかしノートパソコンを普段ずっと持ち歩くのも面倒だし、ずっと持ち歩いているスマホを使って、パソコンのような環境を作れないか試してみました!
スマホは、サムスンのGalaxy Z Fold3を使っています。折りたたみができる大画面のスマートフォンです。
Galaxy Z Fold3をパソコン化するために必要なもの
周辺機器を揃えただけで、難しい設定をすることなくGalaxy Z Fold3をパソコン化することに成功しました!パソコン化するために、私が用意したものをご紹介します。
Bluetoothキーボード
私は、Logicool(ロジクール)の Bluetoothーボード『K380』を選びました。

選んだ理由は以下の通りです。
- 音が静か
- 小さい薄型のため軽量で持ち運びやすい
- Logicool(ロジクール)製品は安定しており優秀なため
出先で利用するのが目的だったため、キーボード選びの際、音が静かであるという点は1番気にしたポイントです。カフェなどで、ガチャガチャとキーボードの音がうるさかったら周りの方にもご迷惑をかけてしまいますし、自分の集中力にも影響するので大事ですよね。
使用した感想
接続がすごい簡単な点がよかったです。乾電池を入れて、サイドの電源をオンにしてスマホのBluetoothと接続するだけでOKでした。
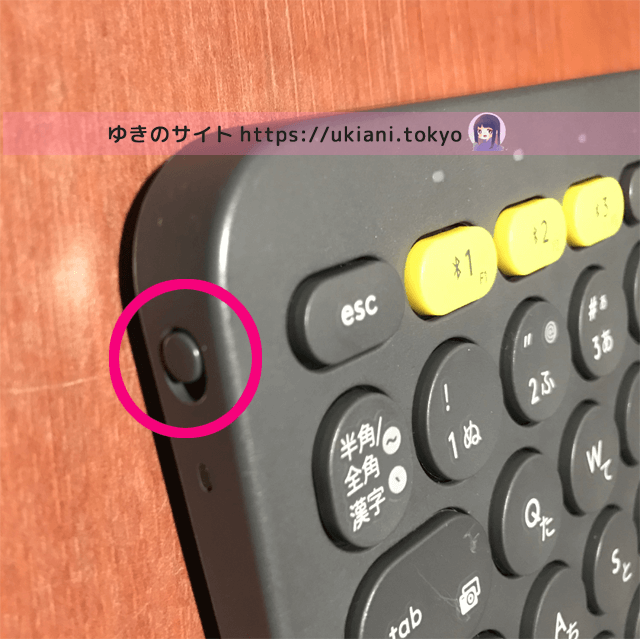
また気にしていた打音に関しては、静音で満足できるものでした。ただ完全な無音というわけではないですが、カフェや新幹線などでも、長文で文字を打っても周りに迷惑をかけることはないほどのレベルです。
コンパクトで持ちやすいため、テンキーがありません。また普段使っているキーボードより少し小さめで配置の位置が微妙にずれるため、ブラインドタッチをしているとミスタップをしてしまいます。これはもう慣れるしかなさそうです!
それ以外は文句がつけようのないほど大満足です。
有線マウス
パソコンで使っているLogicool(ロジクール)のゲーミングマウス G502 Lightspeed Wireless Gaming Mouseをそのまま接続しました。こちらのマウスは無線でも有線でも使えるという優れものですが、有線のマウスであれば何でも大丈夫です!

このゲーミングマウスは有線でも無線でも使える仕様のため15,000円ほどでしたが、普通の安いマウスでも問題ありません。
USB-C マルチメディア変換アダプタ
スマホとマウスを接続するための変換アダプタです。私はBelkin ベルキン USB-C マルチメディア変換アダプタ(LANポート、HDMI、VGA, USB-A)AVC005btBK-Aというものを使いました。

接続方法
変換アダプタのCケーブルをスマホに接続し、マウスのUCBを変換アダプタに差し込むだけで接続は完了します。

アプリを開くとこんな感じになります↓

このように簡単にパソコンのような環境を作ることができました。スマホでマウスを使えるって便利ですね。「Ctrl」キーを押しながら「C」キー、 「V」キー、などのコピペ機能がAndroidの標準にないため、マウスを接続してもショートカットキーは使えません。
そのため、外出先で少し文字を打ちたいということでしたら、マウスがなくてもキーボードだけでも十分です。むしろマウスより、直接スマホをタップして操作したほうが使いやすいという方もいらっしゃると思います。
以上が接続方法になります。
この記事がどなたかのお役に立てましたら幸いです。