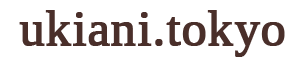こんにちは。ゆきです。
Samsungから販売されている折りたためる大画面スマホのFoldシリーズ。
発売日の 2021年10月6日に『Galaxy Z Fold3』を購入して約3カ月が経ちました。約24万円もする高額スマホですが、Sペン付き×大画面でイラストを描くにも優れている点も購入した理由の一つです。
有名なお絵描きソフト『クリップスタジオ』をGalaxy Z Fold3で使いたくて購入したのですが、トラブルなどもありましたので記事にしてみました。
CLIP STUDIO PAINT for Galaxyをインストール
Galaxyユーザーは、お絵描きアプリのCLIP STUDIO(通称:クリスタ)がお得に使えるということでインストール。
CLIP STUDIO PAINT for Galaxyを初めてご利用の場合、6カ月も無料で使えます。Googleプレイストアからではなく、 Galaxyストアからインストールをすると、『CLIP STUDIO PAINT for Galaxy』のインストールができます。誤って Googleプレイストア入れてしまうと、対象外になってしまうのでご注意ください。
CLIP STUDIO PAINT for Galaxyをインストールし起動したところ、スマーフとフォンのレイアウトではなくタブレットでクリスタを開いたときのようなタブレットUIでしっかり表示されました↓
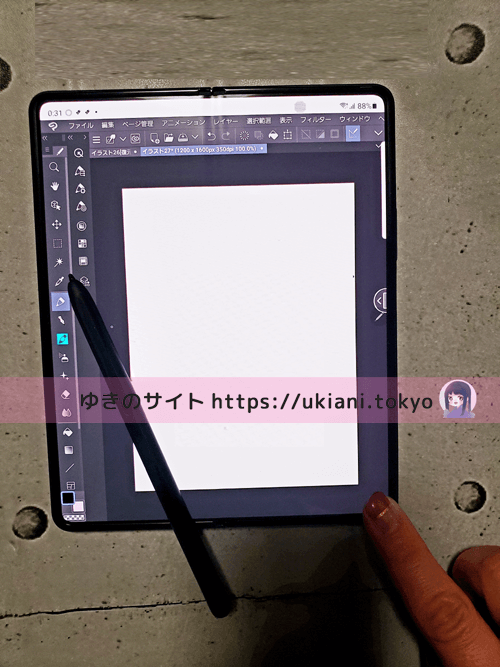
これはとても使いやすい!!操作性もパソコン版とほぼ変わりがないので、OS内蔵の液晶タブレットのように使うことができておりました。
しかし・・
数日このレイアウトで利用できておりましたが、状況は一変。。。朝はタブレットUIで使えていたのに、夜にクリスタアプリを立ち上げるとスマートフォンのレイアウトに突然変わってしまいました。
突然変わったクリスタのレイアウト画面↓
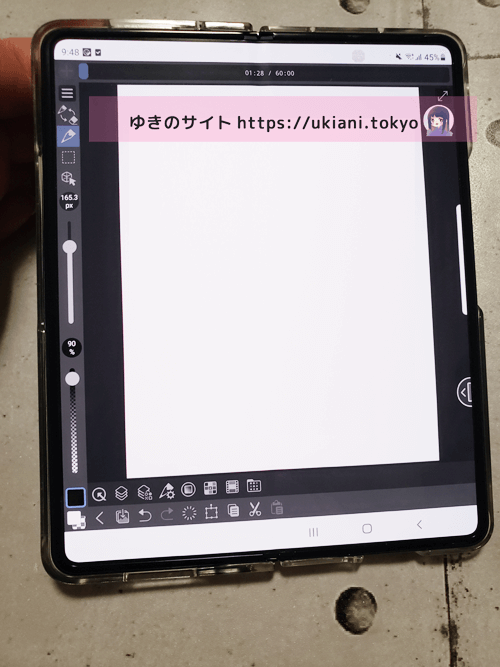
急いでTwitterで調べてみると、Galaxy Z Fold3を購入当初からスマホレイアウトのままになっている人と、現在でも問題なくタブレットレイアウトでも使えている人が混在しているようでした。
公式の質問板にも今回の私と同じような状況で『突然タブレットレイアウトからスマホレイアウトに変わってしまって困っている』という投稿もありました。しかしそれについての回答はなく、解決策を見つけることはできませんでした。
突然画面のUI(ユーザーインターフェイス)がスマホUIに変わってしまってパニックになってやって試したみたこと
- CLIP STUDIO PAINT for Galaxyアプリをアンインストールして再インストール
- Galaxy版ではなくGoogleストアからAndroid版のクリスタアプリをインストール
- 月額費が高いプランCLIP STUDIO PAINT EXを慌てて契約して、インストールしたアプリでこの契約を使ってログイン
上記3点をやってみましたが、レイアウト画面は変わることはありませんでした。
それどころかアンインストールとインストールを繰り返したため、アンインストールしたアプリが契約認証済みの状態で消えてしまったため、契約の上限オーバーの認証エラーが起きクリスタ自体にログインできなくなってしまいました。
公式さんに一度認証上限の解除して使えるようになりましたが、解除までの一定時間利用ができなくなってしまうため、慌ててやらないほうがおすすめです!!
クリップスタジオの突然レイアウト変更はなぜ起きたのか
自分ではどうしようもなくなり、クリップスタジオの公式さんに質問をしたところ以下のような回答をいただきました。
■いただいた回答■
Galaxy Z Fold3でタブレット用のレイアウトをご利用いただいていたとのことでございますが、下記ページでも記載の通りCLIP STUDIO PAINTではスマートフォンという扱いになっております。
■CLIP STUDIO PAINT for Galaxyを利用できる端末
https://support.clip-studio.com/ja-jp/faq/articles/20200132
何らかの原因により、以前のバージョンではタブレット用のUIが表示されてしまっていた状況かと思われますが、現状、設定などからタブレット用のUIに変更いただくことはできません。
ご希望に添えず申し訳ございません。
つまり結果としてスマホUI画面というのが正しかったということになります。私がタブレットレイアウトで今まで利用できていたのはたまたまで、ただのラッキーだったようです。
スマホレイアウトのクリスタでもSペンで筆圧感知もできるし、少し操作は変わるけど機能は一緒だから慣れればいいかなーーと迷ったのですが、Galaxy Z Fold3でタブレットやパソコンのようなレイアウトでクリップスタジオを使いたいという気持ちが強く色々調べてみることにしました。
そして最終的には(Galaxy DeX) Samsung DeXモードで液晶タブレットを接続したところ、タブレットレイアウトのクリップスタジオを表示することができました。
(Galaxy DeX) Samsung DeXモードとは
SamsungのGalaxy端末の一部は、外部ディスプレイとスマホを接続することで、スマートフォンがPCのような操作ができる「DeX(デックス)」モードが利用できます。
DeXでアプリケーションを起動した場合、PCに近いウィンドウ状態で表示され、DeXに対応しているアプリケーションの場合は最適化されたUIで表示されます。最適化されたUIが選択されるからクリスタもちゃんとパソコン版やタブレット版のようなレイアウトで表示されるんですね。
つまり中身のアプリは同じで、表示される画面によりレイアウトのインターフェイスが変わるということですね。Galaxy Z Fold3をタブレットと認識していたバグでタブレットレイアウトのクリスタが表示されていたようです。
dexの接続方法
WacomのエントリーモデルのWacom Oneを早速購入して接続してみることにしました。


Wacom One はdex接続対応となっておりましたが、液晶タブレットでもdex接続対応やAndroid接続対応ではないものもあるので購入時に確認したほうがよさそうです。
Galaxy Z Fold3と Wacom One のdex接続
接続自体はとても簡単でした。ワコムワン付属の内蔵のケーブルとマルチケーブルを繋げてWacom Oneとスマホを接続するだけでした。
マルチケーブルはWacom One付属のケーブルとは別に必要なケーブルです。値段が高いものが多く悩んだ末、Belkin ベルキンAVC005btBK [USB-C マルチメディア変換アダプタ(LANポート、HDMI、VGA, USB-A)]というものを購入しました。2,400円と安価なものです。
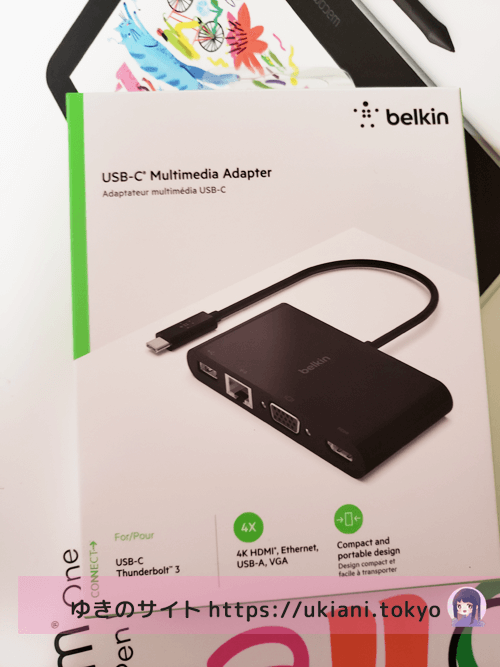
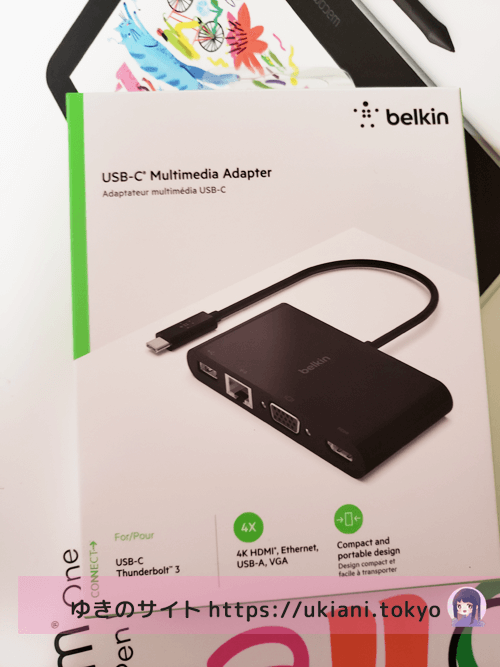
他にも、Amazonでも安いものがありましたのでリンク貼っておきます!
Galaxy Z Fold3にはdexモードというボタンがあるので、ボタンを押してWacomの電源ボタンを押すだけで設定完了。Wacomの画面にクリスタ画面を表示することができました。↓


このように無事にパソコンと同じレイアウトのクリップスタジオを開くことができるようになりました。Wacomのエントリーモデルの液晶タブレットですが、レビューや評判通り使いやすくイラスト初心者にはぴったりです。絵が描くことがもっと楽しくなりました。
Galaxy Z Fold3のdexボタンは標準で備わっており、上をスクロールするだけでボタンをおすことができました。↓
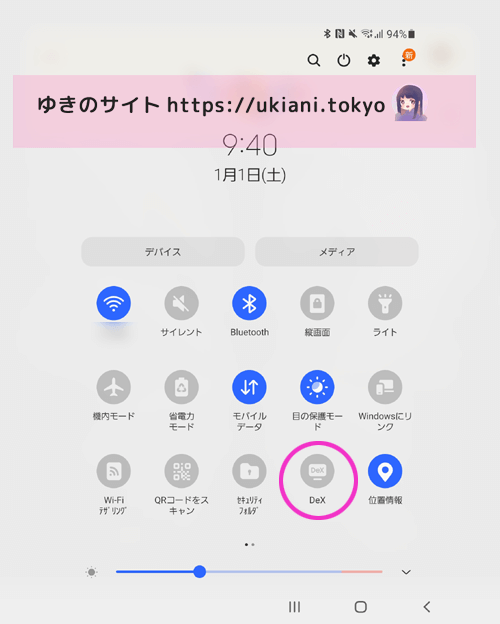
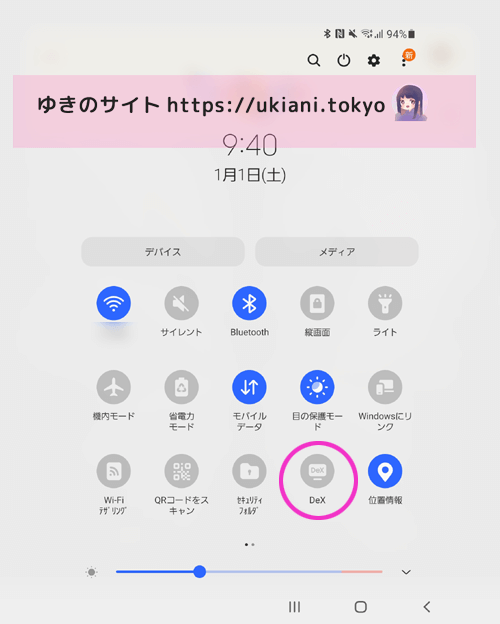
GalaxyS9もdex対応と書いてありましたが私の使っているGalaxyS9では、上のGalaxy Z Fold3のようなdexボタンの表示がありませんでした。もしかしたら別途設定が必要なのかもしれません。
同じような困っている方の参考になれましたら幸いです。
まとめ
Galaxy Z Fold3の魅力を最大限引き出させるような使い方ができるようになったので満足です。Bluetoothのキーボードを接続して、Wacomワンをディスプレイすれパソコンとも遜色なく利用できますね。Galaxy Z Fold3を軸に環境を整えていきたいと思います。これでストレスなくスマホでもパソコンやタブレットレイアウトのクリスタが使えるようになったのでイラスト生活が満喫できます。
結論・・Galaxy Z Fold3ではクリスタをタブレットレイアウトで使うことはできない。タブレットレイアウトでクリップスタジオを使いたいと思っている方はGalaxy Z Fold3はおすすめしません。お値段的にもiPadのほうが安価なので、iPadをおすすめします!笑
Galaxy Z Fold3は折りたためるので持ち運びも非常に便利で、何よりスマホのため電話やLINEなどとにかく利便性に優れています。そのため出先でも簡単にお絵かきができて非常に使いやすいです。スマホUIのクリップスタジオでも十分お絵描きができますし、アイビスペイントXなども大画面でお絵描きができます。
手軽にお絵かきがしたい方におすすめしたい1台です。